
컴퓨터를 사용하다 보면 꼭 필요한 기능이 바로 화면 캡쳐입니다.
흔히 알고 있는 PrintScreen키를 누르면 전체 화면을 간단하게 캡쳐할 수 있습니다.
그러나 특정한 영역을 캡쳐해야 할 땐, 그림판으로 옮겨서 원하는 부분만 잘라내야만 하는 번거로움이 있죠.
또한 클립보드에 복사만 되므로 사진 파일로 저장하려면 그림판을 켜서 다시 붙여 넣고 저장해야 하는데 매우 불편합니다.
하지만 여러분도 제가 소개해드리는 방법을 사용하면 별도의 프로그램 설치 없이 컴퓨터의 원하는 영역이나 전체 화면을 단 1초 만에 캡쳐 할 수 있고 심지어 자동으로 파일로 저장되게 할 수 있습니다.
컴퓨터 화면 캡쳐사용하다 보면 꼭 필요한 기능이 바로 화면 캡쳐입니다.
흔히 알고 있는 PrintScreen키를 누르면 전체 화면을 간단하게 캡쳐할 수 있습니다.
그러나 특정한 영역을 캡쳐해야 할 땐, 그림판으로 옮겨서 원하는 부분만 잘라내야만 하는 번거로움이 있죠.
또한 클립보드에 복사만 되므로 사진 파일로 저장하려면 그림판을 켜서 다시 붙여 넣고 저장해야 하는데 매우 불편합니다.
하지만 여러분도 제가 소개해드리는 방법을 사용하면 별도의 프로그램 설치 없이 컴퓨터의 원하는 영역이나 전체 화면을 단 1초 만에 캡쳐 할 수 있고 심지어 자동으로 파일로 저장되게 할 수 있습니다.
컴퓨터 화면 캡쳐를 굉장히 많이 해야 하는 일을 하다 보니, 정말 많은 캡쳐 방법들을 찾아보고 활용해보았다.
그중 가장 좋은 방법을 소개해 드리겠습니다.
(저는 주로 화면에 원하는 부분을 빠르게 캡쳐해서 PC카톡으로 전송하는데 1초 정도 걸리는 것 같습니다)
-기존의 캡쳐 방식 단점
- 전체가 아닌 특정 영역만 빠르게 캡쳐하기 힘듦
- 사진 파일로 저장하려면 그림판을 켜야 하는 불편함
- 별도의 캡쳐 프로그램 설치하면 불필요한 광고에 노출되어 컴퓨터가 느려짐
-유익한 남자의 캡쳐 방법의 장점
- 특정 영역, 전체 화면을 1초 만에 캡쳐
- 사진 파일로 자동 저장
- 윈도우 자체 기능을 사용하므로 컴퓨터 속도에 영향 X
1. 세팅(Printscreen키 변경)
1 "캡처"라고 검색한 후 캡처 및 스케치를 실행해 줍니다.
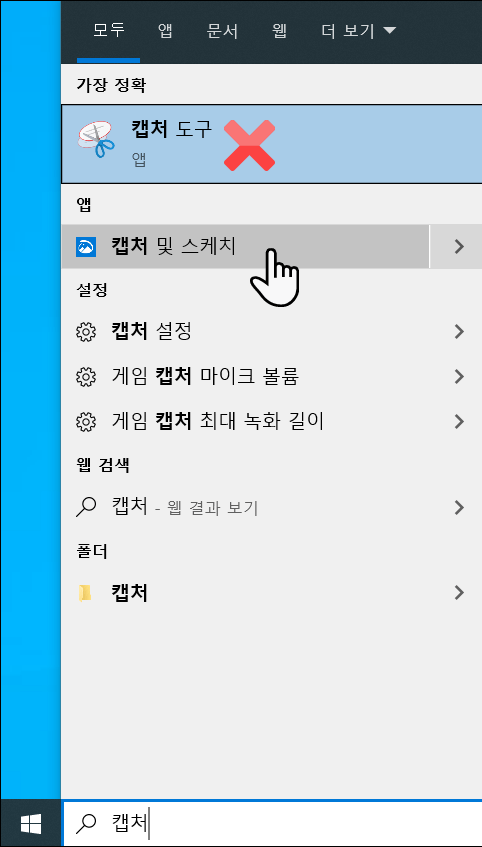
2 좌측 상단에··· 를 클릭한후 설정을 클릭해줍니다.
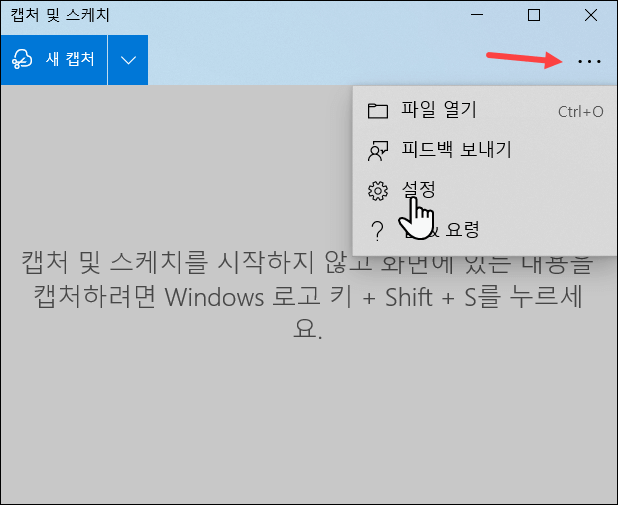
3 PrtScn 단추를 사용하여 화면 캡처 열기 항목을 끔 -> 켬 으로 변경해줍니다.
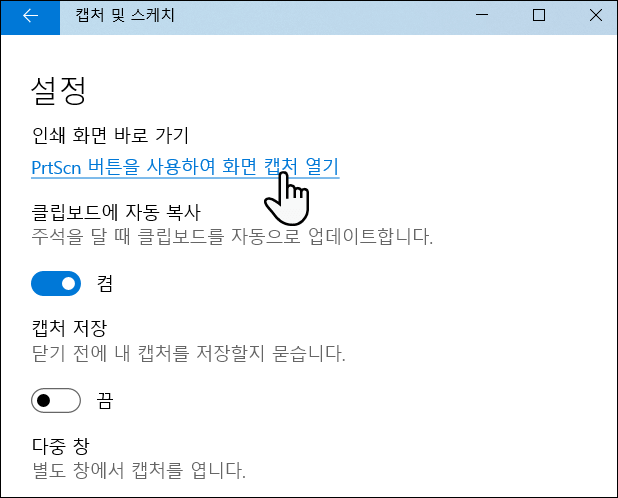
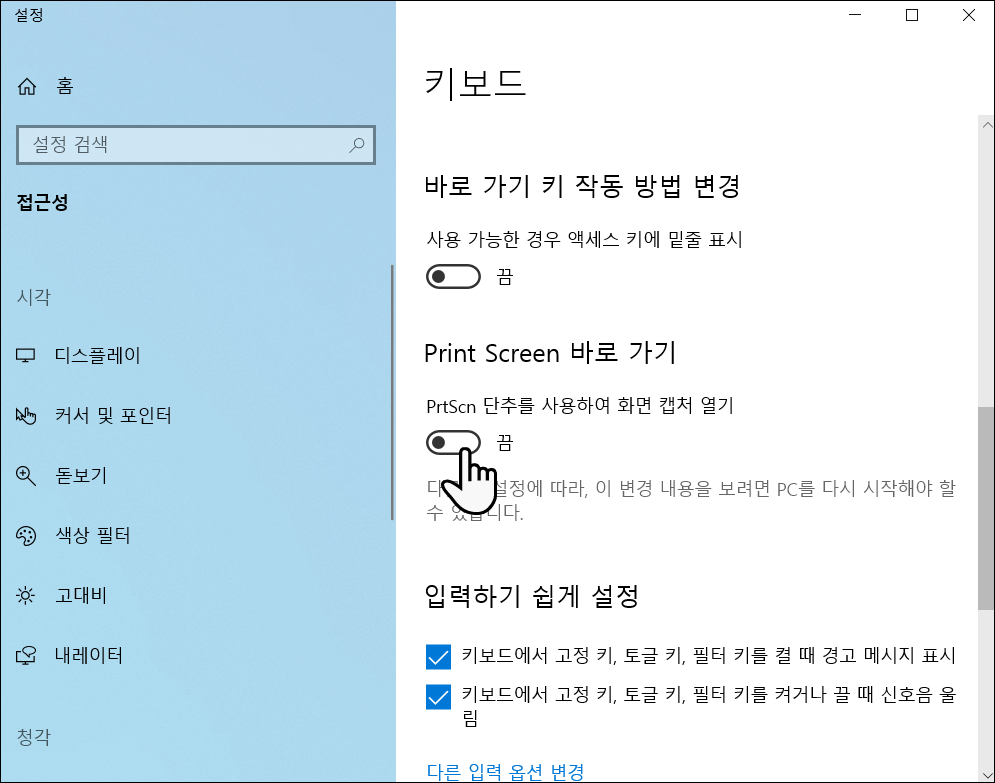
2. 사용법
PrtSc (PrintScreen)를 누르면 아래 사진과 같이 뜹니다.
사용하고 싶은 기능을 클릭한후 캡쳐하고 싶은 영역을 드래그해주면 그 부분만 클립보드로 저장이 됩니다.
-기능
- 직사각형 영역 캡쳐
- 자유형 영역 캡쳐
- 창 캡쳐
- 전체 화면 캡쳐
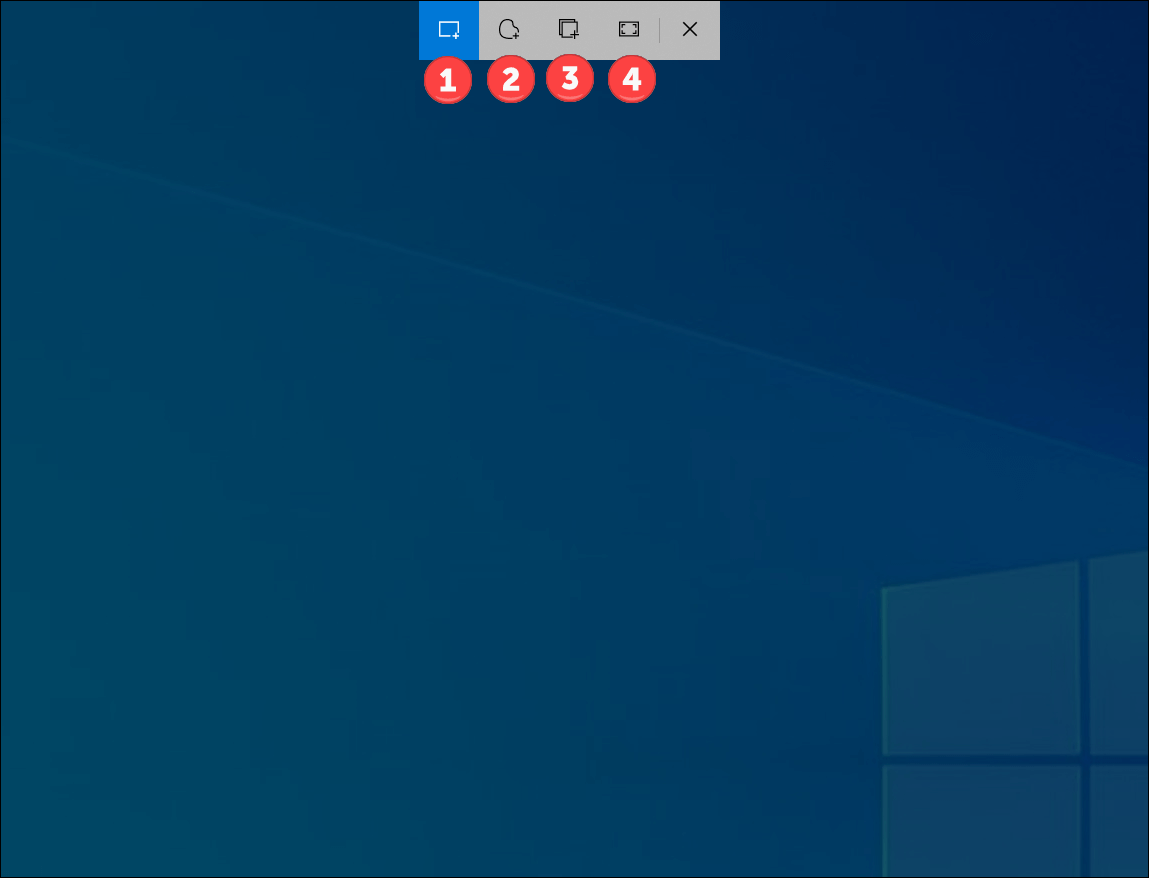
이제 여러분도 컴퓨터 화면 캡쳐를 쉽게 하세요.
캡쳐 후 pc카톡의 카톡방에서 Ctrl + V 하시면 이미지가 바로 전송됩니다.
유익한 정보를 정확하고 쉽게 알려드리는 "유익한 남자"였습니다.
'IT > 윈도우' 카테고리의 다른 글
| 윈도우 디펜더 끄기 (완전히) / Defender control 다운로드 (0) | 2021.04.13 |
|---|

댓글